Ecco qui la guida su
come inserire immagini o altri allegati quando scrivete un post, che potrebbe tornare utile per andare a incrementare le sezioni Gallery del forum per esempio
 Nota Bene: questa guida è stata originariamente creata per il forum Il Grande Sogno di Maya per questo motivo le immagini differiranno rispetto alla skin del nostro forum, ma le funzioni rimangono identiche.
Nota Bene: questa guida è stata originariamente creata per il forum Il Grande Sogno di Maya per questo motivo le immagini differiranno rispetto alla skin del nostro forum, ma le funzioni rimangono identiche.Partiamo dall'inizio.
Entriamo nel forum e decidiamo, per esempio, di scrivere un
nuovo topic (o di rispondere a un topic già esistente)
Quindi clicchiamo su "NUOVO TOPIC" (o su RISPONDI) come mostra l'immagine sotto:

A questo punto si è aperta la finestra con il box di testo in cui andremo a inserire il nuovo post nel quale vogliamo mettere anche delle immagini:
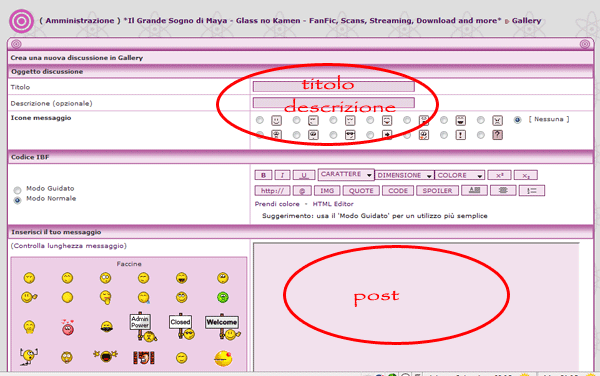
Come sappiamo già, inseriamo il
titolo della nostra discussione e la
descrizione (opzionale) e poi scriviamo il messaggio che desideriamo inviare.
Non ci resta che mettere le immagini adesso, come?
Su questo forum è consentito farlo in tre modi differenti (specifico su "questo" perchè è a discrezione dell'admin

).
Vediamo in breve tutti e tre i modi consentiti:
In basso alla finestra del nostro box (mostrata nell'immagine precedente) troviamo nel riquadro "Allegati" le seguenti possibilità:
ForumFree File Hosting (più adatto per allegare file di vario tipo)Image Hosting by ImageShack - ToS (più adatto per immagini)ForumFree Image Hosting (più adatto per immagini)Come mostra l'immagine seguente:
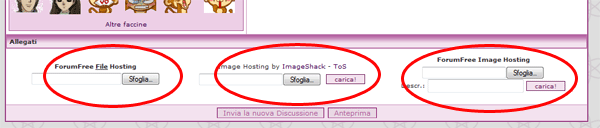
Partiamo con lo spiegare l'utilizzo del primo e cioè di
ForumFree File Hosting (che sarebbe lo spazio Hosting di forumfree nel quale possiamo caricare gli allegati, più indicato per allegare documenti o file da far scaricare, più che le immagini)
1. clicchiamo su "SFOGLIA"
come mostra l'immagine sotto:
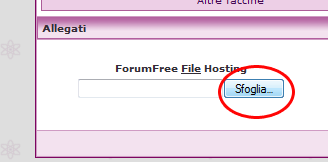
2. ci si aprirà una finestra del nostro hard disk dalla quale potremo andare a scegliere il file che vogliamo caricare.
In questo caso, andremo a cercare la cartella che contiene l'immagine (ma potrebbe anche trattarsi di un documento di word o del blocco note, per esempio, o altro ancora) che vogliamo, la selezioniamo (cioè ci clicchiamo sopra) e poi clicchiamo su APRI, come mostra l'immagine sotto:
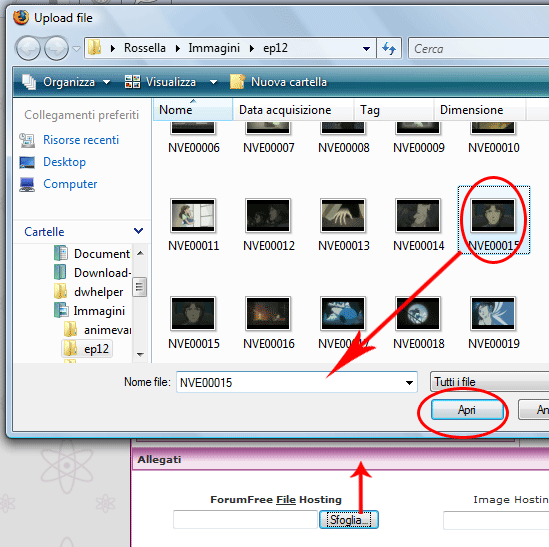
3. A questo punto il file scelto è selezionato, non ci resta che cliccare sul tasto "INVIA LA NUOVA DISCUSSIONE".
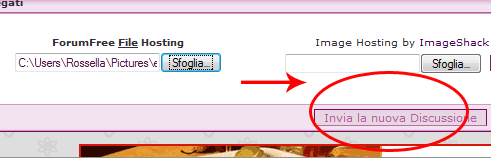
4. Ci ritroveremo il nostro nuovo post aperto con l'immagine come allegato al centro della pagina, come mostra l'immagine seguente:
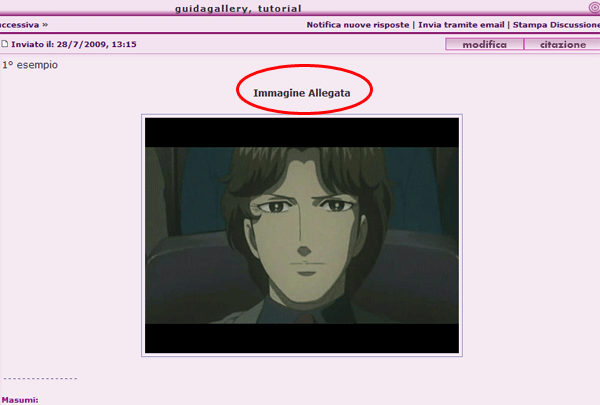
Lo stesso varrà se si tratta di un altro tipo di file, non immagine.
******
Vadiamo invece come fare se vogliamo usare gli altri due sistemi, che non allegano il file, ma ci permettono di inserire l'immagine dove più gradiamo nella discussione da noi aperta.
Passiamo a
Image Hosting by ImageShack - ToS (metodo consigliato per inserire più immagini in un post).Lo troveremo, come abbiamo visto sopra, sempre in basso al form di inserimento post nello spazio "ALLEGATI".
1. Anche in questo caso sarà sufficiente cliccare su SFOGLIA e selezionare l'immagine che desideriamo dal nostro hard disk e cliccare poi su APRI (come abbiamo visto al punto 2 della precedente spiegazione).
2. Ora, selezionato il file, clicchiamo su CARICA, come mostra l'immagine sotto:
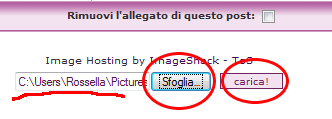
3. A questo punto verremo indirizzati su una nuova finestra del browser "Image Shack" che si aprirà in automatico e che ci darà le informazioni circa l'immagine caricata e, cioè, varie possibilità di codice per usare l'immagine, tra cui il codice URL che serve a noi.
Ora dobbiamo selezionare e copiare (cliccando con il tasto dx del mouse) tale codice, come mostra l'immagine sotto:
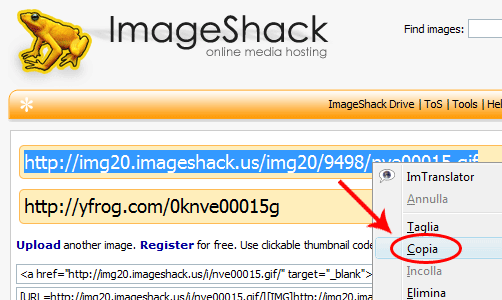
Una volta copiato il codice non ci resta che tornare al post che stavamo scrivendo sul forum e inserirlo, vediamo come:
4. Clicchiamo su "IMG" dal nostro pannello di controllo del post, come mostra l'immagine sotto:
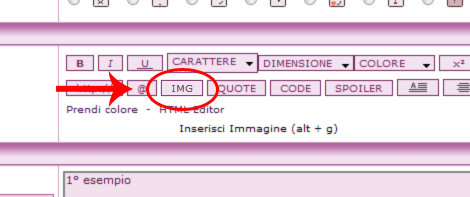
5. Ci si aprirà subito una piccola finestrella in cui andare a inserire il nostro indirizzo URL precedentemente copiato.
Clicchiamo con il tasto dx del mouse e facciamo INCOLLA, come da immagine sotto:
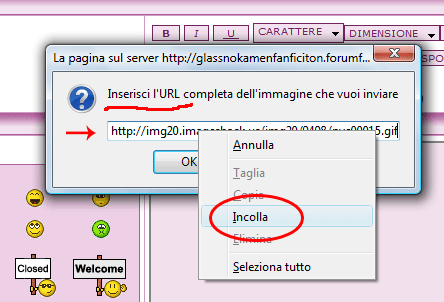
E facciamo OK.
6. A questo punto nel post che stiamo scrivendo dovremmo avere inserito un codice come il seguente:

Ciò significherà che non appena invierete il post dove c'è quel codice verrà visualizzata l'immagine che avete caricato.
******
Vediamo infine l'ultimo modo per inserire immagini nel post.
Attraverso
ForumFree Image Hosting (metodo consigliato per inserire più immagini in un post).1. Anche in questo caso clicchiamo su SFOGLIA e procediamo con la scelta e l'apertura dell'immagine che desideriamo (come abbiamo visto al punto 2 della prima spiegazione).
Inseriamo una descrizione alla voce "DESCR." se vogliamo e poi clicchiamo su CARICA
come mostra la seguente immagine:
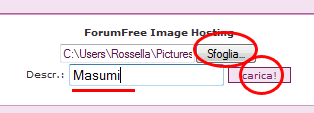
2. Verremo indirizzati anche in questo caso a una nuova pagina del browser, esattamente alla finestra di ForumFree Image Hosting in cui abbiamo caricato l'immagine e ci troveremo davanti il file caricato con:
HTML
URL
ANTEPRIMA (dell'immagine)
3. Anche in questo caso ci basterà copiare il codice URL che abbiamo (con il tasto dx del mouse), come mostra l'immagine sotto:
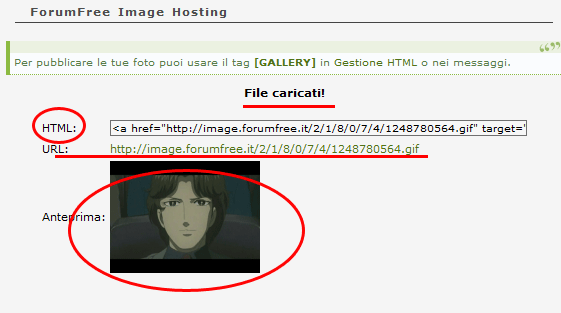
E andarlo a incollare nel post.
4. Procediamo come abbiamo visto nella precedente spiegazione nei punti 4 - 5 e 6
Inviamo il Post e avremo l'immagine dove l'abbiamo inserita nella discussione.
****
Ovviamente se possedete l'URL (l'indirizzo o link) di un'immagine che non avete nel vostro hard disk ma che avete reperito in rete e volete caricarla in un post che state scrivendo sarà sufficiente procedere sempre come nei punti 4 - 5 e 6 della seconda spiegazione e cioè cliccare du IMG>inserire URL>Ok e poi inviare il post.
****
Vi ricordo infine che comunque le dimensioni dei file che caricate non dovrebbero mai superare certi limiti (di solito impostati da forumfree attorno ai 0.5 MB) e che per una questione di visualizzazione del forum sarebbe meglio non postare immagini di dimensioni eccessive (per esempio 1024x768 o addirittura superiori), sarebbe meglio attenersi a dimensioni standard (per esempio 640x480 e giù di lì)
Per qualsiasi dubbio o domanda su questa guida scrivete qui sotto
Grazie




